Metronome Beats and Metronome Beats Pro User Guide
This user guide explains how to use the Metronome Beats Android app developed by Stonekick. It starts by covering the features which are common to both the free and pro versions of the app. To read about the extra features in Metronome Beats Pro skip to the last section.
Metronome Beats works like a traditional metronome marking each beat in time to a given tempo. You can set to either hear each beat or mute the sound and use the visual cues. Tempo is measured in terms of Beats Per Minute.
You can choose to keep the metronome beat playing when you exit the app allowing you to open other apps such as a piece of music or score at the same time.
Although Metronome Beats has primarily been designed to help musicians keep time when practising and playing, you can also use it for other activities including:
-
Running - Improve your stride technique by running in time to the metronome (see running with a metronome)
-
Golf - Use Metronome Beats in your practice sessions to ensure you have an even golf swing (see Using a metronome to improve your golf).
Main Screen
The majority of Metronome Beats features can be accessed from the main screen which loads when you open the app.
You can press and hold on any control/icon within the app to see a description of what it does.
Tap on the metronome icon on the top right of the main screen to switch between the different modes:
-
Standard metronome
-
Advanced rhythms
-
Drums
-
Polyrhythms
Inputting your tempo and beat settings
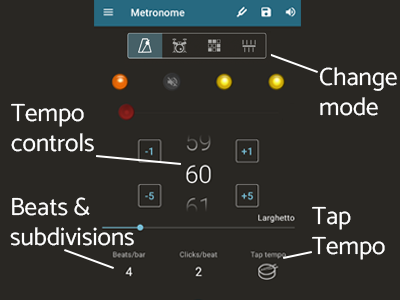
Use the tempo controls to set your required BPM. You can use the wheel, slider, or long press to add a numerical value. You can also tap on the “tap tempo” area to set the BPM to a piece of music.
Press on the numbers under “beats per bar” and “clicks per beat” to set these. You can find advice on the best settings to use in the blog article Metronome Beats - inputting the correct time signature/beat combinations.
Once you press play the beat and bar settings are replaced with % buttons which allow you to set the tempo to a % of its original speed. This is useful for practising harder sections of music where you might want to slow the tempo. You can also swipe left or right to toggle between the beat/bar settings and % buttons.
Standard metronome - Beat Emphasis
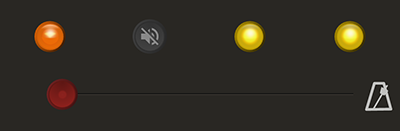
In the standard metronome mode the top of the screen has visual cues. There is a light representing each beat in the bar and an animation of each beat. You can tap on any of these lights to emphasise a particular beat or mute it.
Advanced rhythms and polyrhythms
The advanced rhythms mode lets you program in your own beat patterns, for example you can input swing rhythms here. Set your beats per bar and then tap on the visuals at the top to access the rhythm editing screen.
In the polyrhythms mode you set how many beats you want and the app will then generate the rhythm for you.
Drums
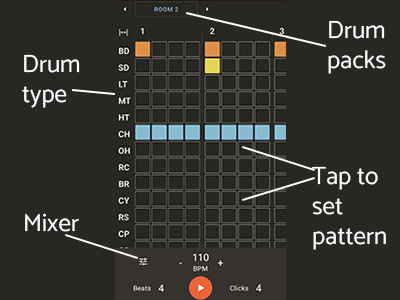
The Drums mode allows you to access a basic drum machine. There is a range of Preset patterns included which can be accessed either by using the load button or from the Presets tab in Metronome Beats Pro.
You can also create your own drum patterns. Tap on the pattern at the top of the screen to open the editor.
Other settings
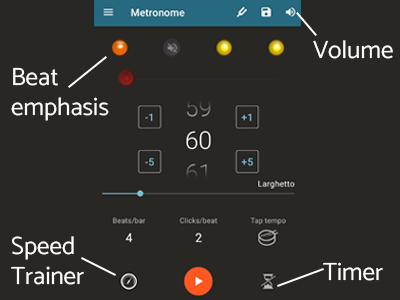
You will find icons on the main screen to toggle on/off the following settings:
-
Change volume or turn sound off if you would rather use the visual cues.
-
Timer. Stop the metronome after a set number of bars. You can input the number of bars in the pop up screen which comes up when you press this icon.
-
Speed Trainer. Set the metrononome to incremently increase/decrease tempo after a set number of bars or time period.
Peferences Menu
You can access the preferences screen from the main app menu. It has the following options:
-
Preset sounds. Here you can choose from a variety of preset sound setups.
-
Custom sounds. Create your own custom sound setups. You can change the pitch of the beats/subdivisions and length of sound.
-
Increase the maximum BPM from 300 to 900BPM.
-
Hide beat animation. Hide the beat animation above a certain BPM (use the slider to choose this).
-
Flash screen to beat.
-
Stop on screen lock. When this is unticked the metronome will keep playing even when your phone screen locks.
-
Keep screen unlocked. When this is ticked your device’s screen will remain unlocked while the metronome is playing.
-
Ignore audio focus. If you tick this option the metronome will keep playing even when other apps on your device make a sound.
-
Use hardware media controls. Use bluetooth/headphone media controls to control the metronome.
-
Tablet options. This allows you to switch between portrait and landscape modes on Tablets.
Additional features in Metronome Beats Pro
Bar and Beat Counter settings
These can be accessed from the preferences menu. Use them to set counters showing which beat of the bar you are on and how many bars you have played through. You can choose to reset the bar counter after a set number of bars.
Presets, Setlists, and Songs
Metronome Beats Pro allows you to save your settings as presets for later use. You can then combine presets together to form songs or organise them into setlists which play one preset/song after another. On smaller devices use the tabs at the bottom of the main screen to navigate to your presets, setlists, and songs. On larger devices the setlists panel will automatically appear on the main screen.
Songs
In the songs tab you can combine presets together. When you click to edit a song you choose presets to include, how long they will play for, and in which order. For example you might set 4 bars at 60BPM, then 8 bars at 120BPM.
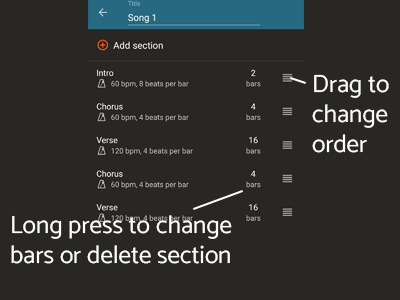
Setlists and Live Mode
When you click to edit a setlist you can choose presets/songs to include, and how to order them in the setlist. To open a setlist in “Live Mode” click on its name.
In Live Mode you can step through the songs in your setlist one by one using the back and forward buttons. This is ideal for group practice sessions or playing live on stage.
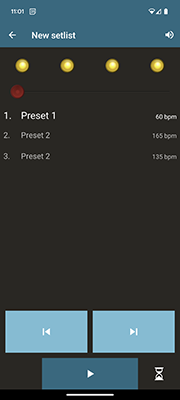
Sharing Setlists and Presets
You can export any setlists and presets you have created in Metronome Beats Pro and send them to another device.
This is done by clicking on “Export” in the main app menu. You then select the items you want to share, click “Export” and choose an option for sending them.
For more information on the options available see Exporting setlists and presets
FAQs
The metronome only plays 4 bars and then stops. Is this a bug?
You have probably turned on the metronome timer. To access the controls for this press on the icon towards the bottom of the screen which looks like an hourglass.
Can you input 6/8 time into the metronome?
You can input almost any time signature into the metronome. See the following blog article for advice on this - Metronome Beats - inputting the correct time signature/beat combinations.
When I change from 2 to 4 beats per bar the visuals change but the rhythm isn’t any different. Why is this?
The rhythm won’t change unless you alter the tempo (the number of beats per minute) or you change the number of beat subdivisions (to have a different number of clicks per beat). You will only notice the difference when you change the beats per bar if you have first beat emphasis turned on.
Can I request a new feature?
Definitely. we keep a log of all requests and try to implement them where we can. If you have a request please get in contact with us at [email protected]..